 An Old Buzzard’s Guide to Getting Started with HSMM-Mesh
An Old Buzzard’s Guide to Getting Started with HSMM-Mesh
Getting started with HSMM-Mesh™ (High Speed Multimedia-Mesh), also known as Broadband Hamnet™, can be daunting to hams that have the interest, but lack the expertise of network engineers. Indeed, perusing comments and documents on the Web can be confusing to newcomers who want to participate in setting up Amateur Radio broadband mesh networks under FCC Rules in Part 97.
This document will help you get started and up-and-running so you can see how a basic 2.4 GHz ham radio mesh network works. The notes that follow assume you’re using a PC running the Microsoft Windows operating system.
Select a Router
For starters, you’ll need a commercial off-the-shelf Cisco Linksys WiFi router (it operates under FCC Part 15 unlicensed rules).
The Broadband Hamnet Web site (http://www.broadband-hamnet.org/) has a list of suitable routers. Some hams print out this list and search for surplus Linksys routers at Goodwill and Salvation Army stores and garage sales, but you can also purchase a suitable Linux-based version of a Cisco Linksys router. You can get it brand spanking new from Amazon.
At the time of this writing the desirable Cisco Linksys WRT54-GL model can be had, brand new in the box, for less than $50, including shipping. My suggestion is to obtain at least two identical routers so you can communicate between them and verify the results of your work.
Converting The Box
f you have appropriate routers in hand, what’s next? Well, you need to install the Broadband Hamnet firmware. This code is stored in nonvolatile RAM, called flash memory. This memory is built-in and resides on the router’s circuit board. It stores the original code that makes these WiFi boxes work as Part 15 consumer devices.
When you load your new ham radio software into the router, the process is referred to as “flashing the router.” You will be storing the new code in the nonvolatile flash memory array.
Here’s how to do it.
You must first communicate with your WiFi router. That means your Windows PC must have the appropriate Ethernet drivers installed. Most PCs have these installed, but if you can’t communicate initially with your router you’ll need to install a driver.
Typically, you can locate the right driver by going on the Internet and navigating to your PC vendor’s Web site. A search there for Ethernet drivers should result in locating the small executable file that you’ll need to activate your PC’s Ethernet port.
Begin by testing your PC to see if it will talk to your new router. Connect an RJ-45-equipped cable (packed with new routers) to one of the four Ethernet ports on the back of the WRT54-GL router. These are referred to as WAN (wide area network) ports. Plug the other end into the Ethernet port on your PC.
Next, open a Web browser of choice, such as Internet Explorer or Mozilla Firefox, and type in the Internet Protocol address for your router. The WRT54-GL uses an address of 192.168.1.1, so poke the following into your browser’s command line: http://192.168.1.1
Your browser is now accessing the mini-server within the WiFi router. This server is stored in the router’s solid-state flash. It is not a Web page on the Internet.
Once the router is moved into the ham band at 2.4 GHz, and broadband Hamnet code is installed, you’ll never see this screen again.
The top of the image that comes up on your WiFi browser should look like this:

Note the black “Administration” tab. That’s where you start to begin modifying the router’s code that’s stored in flash memory. Click on “Administration” to bring up the next screen. The uppermost portion of your screen should now look like this:

Click on the blue “Firmware Upgrade” tab.
In the following procedure you’ll be modifying the original WiFi code, installing the new flash firmware that converts your router into an Amateur Radio node. This ham radio code will over-write the WiFi code.
The available Broadband Hamnet firmware at the time of this document is Version 1.0 (v1.0). The file for this version, specifically for the WRT54-GL router, is called <bbhn-1.0.0-wrt54g.bin>.
Files for other models of Linksys routers will have different filenames. Scan the Broadband Hamnet website for the file that fits your router’s model number. Download the file and save it in a convenient subdirectory (folder) on your PC. You’ll be calling it up shortly.
Important Note
In the next step you’ll find that the upgrade takes a few minutes to load into flash memory from the stored file on your PC. During this time it is imperative that the DC power to the router not be interrupted. Do not stop the upgrade or otherwise tinker with your PC during this critical period of time.
Now click on “Firmware Upgrade.” Be patient and watch the LEDs on the front panel of your router. The power LED will blink and eventually stop blinking. The DMZ LED will be off for a few seconds and then also illuminate (believe it or not, this indicator is called the “De-Militarized Zone” LED).

Be patient; the DMZ indicator will eventually go out. When it does, your router has been converted! The router will take about two full minutes to re-boot from flash, so bide your time during this process.
Initial Settings
You’re now ready to access the HSMM-Mesh ham radio node that you’ve created, and make some initial settings, including installation of your Amateur Radio callsign. Open your favorite browser again, and type http://localnode.local.mesh:8080/.
You should see a “Redirecting to Status Page” message on your screen. If not, then you may have to go to the Windows START box and select “RUN.” This will bring you to the Windows RUN window. If you type in the command “cmd” (no quotation marks) and click on OK your PC will go to the DOS command prompt. At that point enter “ipconfig/release” followed by Enter. Then type “ipconfig/renew” and hit your PC’s Enter key. This procedure will let your PC provide a working IP address. When finished, type “exit” at the cmd prompt to return to the Windows graphical user interface.
Open your browser and type http://localnode.local.mesh:8080/. You should now see a “Redirecting to Status Page” message on your screen. After a short time you’ll see the HSMM-Mesh opening screen. Click “Setup” and insert a “User Name” as “root” and a default “Password” as “hsmm.”
You can change the password later, perhaps to your callsign. If you enter your own personal password, click “Save Changes,” and wait patiently for the node to re-boot. For later reference, paste a label on the bottom of the router with the stored username and password.
You will see “NOCALL” on your screen. Go ahead and enter a node name on the “Setup” screen. The name will be your callsign. Later you may wish to add an additional identifier, such as your callsign plus the word Server or maybe Hospital or perhaps HQ. These words can help identify your node’s capabilities once it’s part of a mesh network.
You can follow your callsign or name by a dash or hyphen. That’s useful for naming multiple routers under one callsign (i.e. AI2Q-1, AI2Q-2). You can choose any letters, numbers and dashes.
You may be familiar with AX.25 packet radio addressing, where Secondary Station Identifiers (SSIDs) can be used. Unlike packet, you are not limited to SSID numerals 1 through 15 on an HSMM-Mesh node. You can name your node KB1GTT-100, or N1HL-88, for example.
The “Setup” screen will look like the following image. Type in your call, and SSID if desired. You can also choose a password if you wish. When you’re done, click on “Save Changes.” Then click on “Reboot” and wait approximately 60 seconds for a re-boot. Do not interrupt 12V DC power during the re-boot.

You are now on the air and ready to make some basic tests to test the function of your newly flashed router. Your callsign that you typed in the previous step will be prominently displayed.
There are quite a few screens you’ll become familiar with as you peruse the options on your HSMM-Mesh nodes. For example, here’s one that will give you an indication of RF signal strength and signal-to-noise ratio.

A word of advice: Resist the temptation to alter or modify any of your node’s other settings. Go with the defaults at this point!
If you have two or more routers now on the air under your callsign or a colleague’s call, and they’re within range of each other, select the “Mesh Status” button. You’ll be treated to information about the other nodes in your network. If other hams have routers on the air, and you’re receiving their signals either directly or through the network, you’ll see their callsigns and names, as well as other details.
Basic Application Tests
A free application package useful for mesh testing was suggested by KB1GTT. It’s called Tight VNC and can be downloaded at tightvnc.com. The VNC in the software’s moniker refers to “Virtual Network Computing.”
Make a subdirectory called Tight VNC and run the “tightvnc-1.3.10-setup.exe” setup file to install this package on your Windows PC. There are also versions available for Linux machines, but that’s not covered by this document.
The folks at TightVNC also recommend you install a free display driver called “DFMirage.” It enhances TightVNC by detecting screen updates and efficiently grabbing pixel data. You can download the DFMirage executable at http://www.tightvnc.com/download/dfmirage/dfmirage-setup-2.0.301.exe. It’s a one-time installation on your PC.
TightVNC consists of two parts, and they’re both part of the download package. One part is called the “Server”, as it runs on the PC you’ve designated as such.
The complimentary part of TightVNC is called the “Viewer.” The Viewer runs on a remote PC communicating with the server across the mesh network. When you run the TightVNC .exe installation file, you’ll see a screen that looks like this:

Go ahead and check the boxes that are appropriate for your rig. If you want your PC to be a server, check the “TightVNC Server” box. If you want your PC to be a Viewer, check the TightVNC Viewer box.
In use, the Viewer shows you the screen that’s displayed on the Server PC. Run the server on the machine you want to access remotely across the mesh network, and “connect” to it with the Viewer.
When you launch TightVNC Server for the first time, it will ask you for passwords, so go ahead and poke them in. Click on the TightVNC Server/Service icon on your Windows tray. In the “Server” tab, check “Require VNC authentication” and then set passwords for full-control access (this is called the “Primary” password), as well as a “View-only” secondary access password.
When you run the Viewer, you’ll see a screen like this:

Insert the Internet Protocol (IP) address of the server in the box marked “Remote Host:” The server PC dishes up this address, and you can determine what it is by clicking on the “Mesh Status” button on the main node screen and then selecting the server node’s callsign and/or name. This will take you to the server’s main screen, which looks like this example:

Under “WAN address” and “default gateway” you will see “your address.” The “your address” is the four octet IP address you need to type into the TightVNC “Remote Host” box. In this example above it is 10.208.84.13. I have underlined it with a bold black line (you won’t see that line on your screen). This can also be verified locally by hovering your mouse over the TightVNC “V” icon tray on the server PC.
Now, when you poke this Internet Protocol address into the Viewer window, and click on “Connect” you will be ready to operate the remote computer through the network.
Type in the “Primary Password,” and you’ll then be connected to the Server. At this point you should be able to move the cursor on the Viewer PC and operate the Server PC.
Using this utility you can navigate around the Server PC and run applications there, just as if you were sitting at the actual Server PC. You can do file transfers, operate Web cams, etc.
An application that’s readily installed on the server is a low cost USB Web camera. For our initial tests W3NA supplied a Logitech Quick Cam Messenger that sells for less than $20. It looks like this:

If you call up the Web cam program on the Server PC, you’ll see the Logitech camera’s captured video on the Viewer PC—across the mesh network. You’re now operating on the Broadband Hamnet.
Only The Beginning
There’s far more that can be done on an Amateur Radio HSMM-Mesh network, but that’s beyond the scope of this beginner’s guide. You’ll eventually find that servers on the Broadband Hamnet may announce their available services, and you’ll likely be able to use these without necessarily knowing what’s set up at the remote node. You might, for example, tunnel into the Internet if a station in the mesh offers this capability.
Don’t fret. The tradition of hams helping other hams will eventually expand your knowledge. There are also many technical documents on the Broadband Hamnet Web site, as well as user Q&A forums.
You will run into a lot of jargon, acronyms, and technical detail that can be confusing to a beginner not intimately network-savvy. Take heart. This gateway document will get you started, and hopefully whet your appetite for more—much more!
Good luck and stay resonant.
Vy 73,
AI2Q, Alex
Kennebunk, Maine
© Alex Mendelsohn, AI2Q
December 2013. v1.05







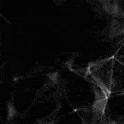





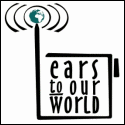
Nice submission.
Alex,
I think the 4 ports on the WRT54-GL are referred to as LAN ports. The single port that’s separate from the LAN ports is called the WAN port. It’s normally connected to your cable/dsl modem to get to the Internet.
Good article and informative. I have a pretty good supply of various WRT54 routers so I might give mesh a try.
73
Joe
Thanks for your comments, WB4UGA. Joe, I tend to agree with you, but my understanding of the nomenclature was that once the routers have been converted for Amateur Radio use in a mesh network the names of the ports essentially change. In any case, I may update the document to eliminate that confusion. When you do the re-flashing, simply connect your PC to one of the four clustered ports on the back of the router, not to the single port that typically goes to/from your ISP’s modem.
Vy 73, AI2Q, Alex