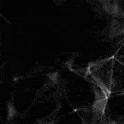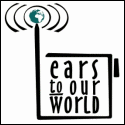Android on an HTC Touch Pro
Android on an HTC Touch Pro
My Motorola Droid has been sent away for repair (requiring a part from China, a two week wait and a cost of over £50.) As I am therefore without a phone, I thought that I would try to install XDAndroid on my old HTC Touch Pro. I tried it once before about 3 years ago and it worked well enough to convince me that Android was a better phone operating system than Windows Mobile 6.1, but not well enough to be usable as an everyday phone.
This time I hoped that there would have been some updates to make Android more stable. The installation process seemed easier than I remembered. I thought I would document it, not just for others but for my own benefit in case I want to repeat the procedure for a third time.
You will need a blank microSD card. 4GB is plenty big enough. Then download the XDAndroid package from the repository at http://htcandroid.xland.cz/. I chose GBX0C_Full_Bundle_2012.04.24.zip because it was the newest.
Unzip the package to a temporary folder. The result is a folder named after the bundle,containing the files. Copy all the files (but not the folder itself) to the root directory of the microSD card.
The next step is to identify your model of phone. There is a long string of letters and numbers under the battery near the serial number stickers in tiny print. It will be 4 letters and a number. Mine said RAPH100: Raphael is the code name for the Touch Pro.
Having determined the code name, look in the files you unzipped for a folder named Startups. It contains several folders with names to match the phone. In the RAPH folder was another folder named RAPH100. That folder contains a file named startup.txt. Copy this to the root directory of the microSD card along with the other files. Now you can put the microSD card in the phone, replace the battery and switch it on.
Using the WinMo file manager look in the root of the storage card. There should be a file named Haret.exe. This is a Windows program. Run it. You should see a window that says “Booting Linux” which quickly changes to a console screen with tiny writing scrolling up the screen (I needed the extra strength reading glasses I use for fine electronic work.)
Watch the boot process carefully. It should stop at one point and ask you to perform the screen calibration. When I did this before, I recall that the the script displayed boxes on the screen that I had to tap with the stylus. This time there were no boxes displayed, so I had to guess the positions. The first time I guessed wrong: the result was an installation of Android that was insensitive to my touches.
I tried again after watching a YouTube video of the process which showed the screen calibration and saw that the tap points were: top left, top right, screen centre, bottom left and bottom right. After you have tapped the five points the boot process then carries on for several more minutes after which you should see an Android opening screen. Swipe the lock to the right and away you go!
In Windows Mobile you can create a shortcut to the program Haret.exe in your Start Menu which will make it easier to start Android next time. Do be certain that you create a shortcut not a copy because Haret has to be run from the root of the microSD card.
This version of XDAndroid seems a bit more stable than the one I installed three years ago. It’s good enough for an emergency phone, which this is, but it runs slowly and functions like Bluetooth and GPS don’t work reliably. Development of this Android port ceased a year or so ago so there won’t be any updates. Interest in running Android on HTC Windows Mobile devices ebbed away as the users got themselves real Android phones. But it will do for now. It whiled away an afternoon and resulted in something I can use until my Droid returns from repair.